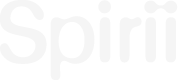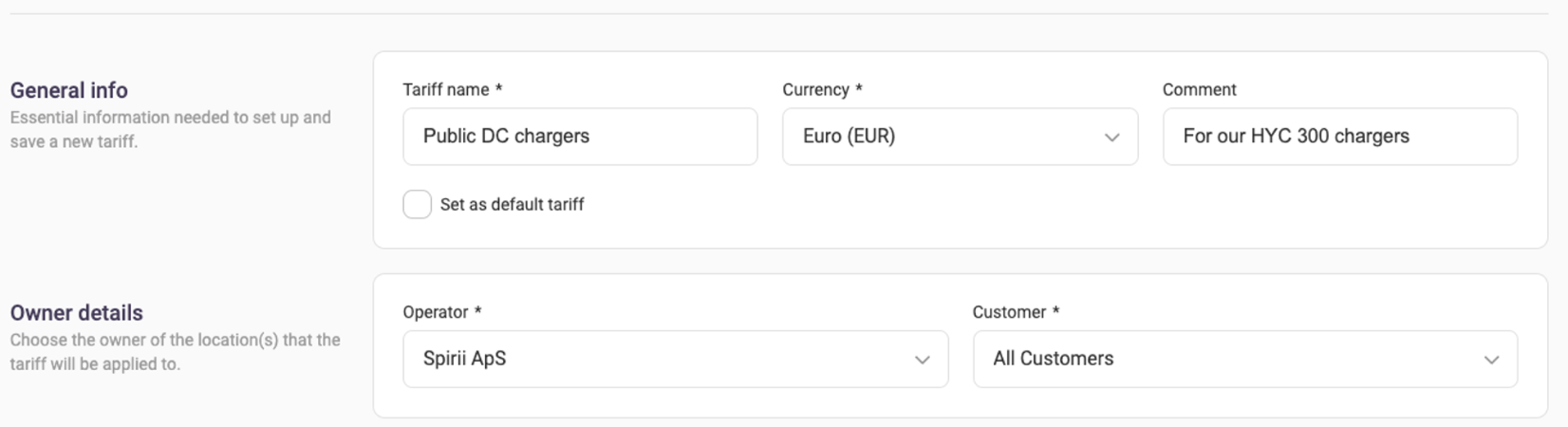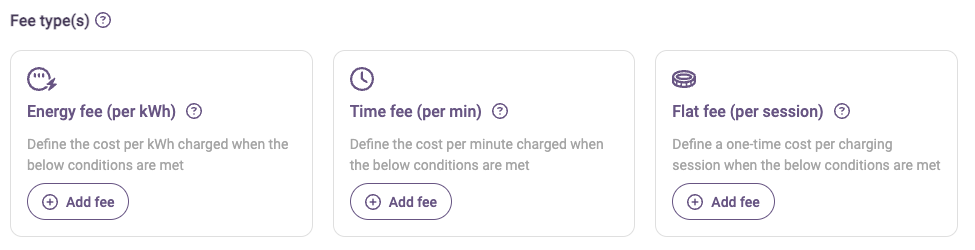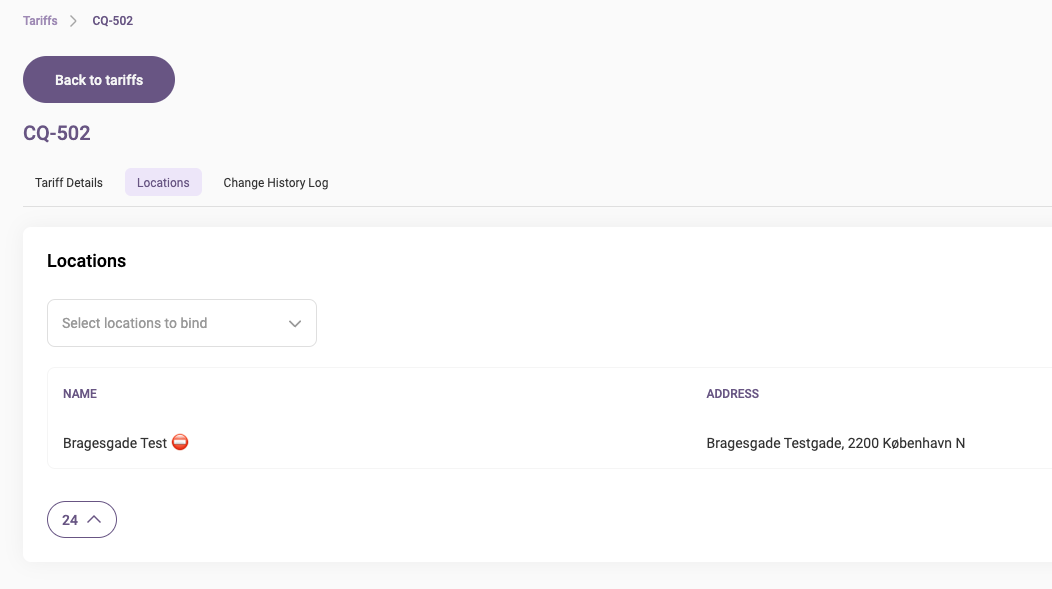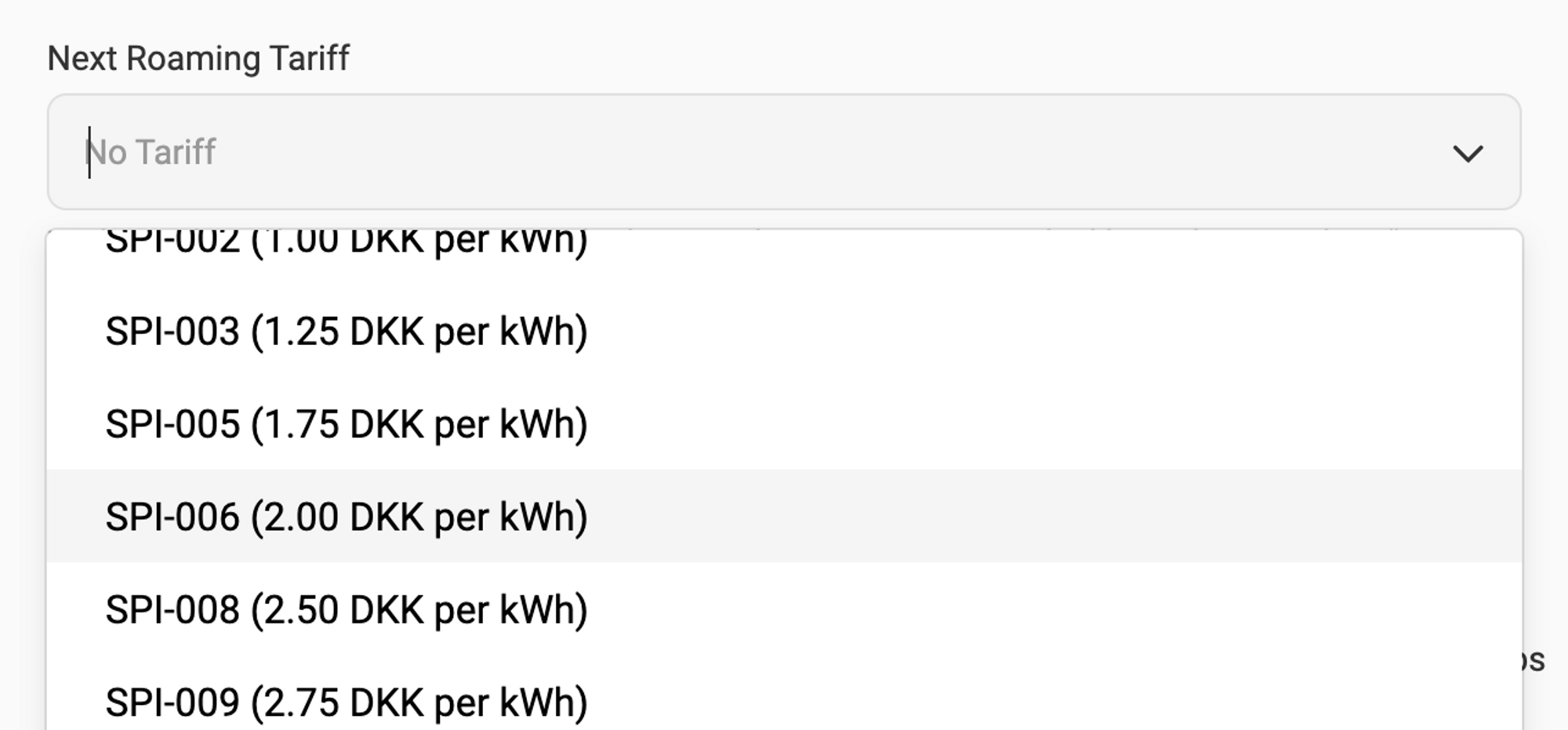Introduction
With chargers added to your location, it is time to set up the right price for charging on your charge point. In Spirii Connect, this is controlled via Tariffs.
Tariffs are the place to define the price, currency, unit, and conditions for charging on your charge point.
When created, the tariff can be added to 1 or more locations that you manage.
How it works
A tariff functions as a set of pricing conditions for the charging session.
First, you define the type of tariff, whether it should be a fixed rate, or if it should be a dynamically updated hourly spot price. Based on your choice, you define either the base fee or the minimum fee to begin with. This acts as the fallback when no other fees apply.
Second, you have the option to add conditional fees of different types depending on your business model. If the conditions for one of these fees are met (e.g. the driver is charging on a Tuesday between 08:00 and 16:00), then the fee kicks in and either overwrites or adds to the base fee depending on the tariff type.
If two fees of the same type have overlapping conditions, the top-most fee will be used to avoid double charges.
💡 What’s up with “Tariffs (old)”?
We have recently upgraded our tariffs to provide more dynamic and flexible pricing options. They are developed according to the OCPI framework to allow communication with international partners. However, we still support our old tariffs written in an older format. These will only kick in if a driver uses an older version of the Spirii Go or a similar app developed by Spirii that does not support OCPI.
Creating a tariff
In Spirii Connect, navigate to the Tariffs menu
-
Click Create tariff on the top right corner to get started
-
First, define the general info and owner details of the tariff:
-
Give the tariff a fitting name (e.g. “Public DC charging price”)
-
Select the currency you want to operate in (e.g. “EUR”)
-
Set the customer if you are creating the tariff on behalf of one of your customers. This customer will be able to view and edit the tariff afterward if they have a login to Spirii Connect.
-
Alternatively, select “All Customers” if you want the tariff to be shared across multiple of your customers’ locations.
-
-
-
Second, define the type and base fee of the tariff
-
Select whether you want the base fee to be fixed or dynamic (spot price-based)
-
Define the base price conditions:
- If fixed: Define the fixed fee and the unit (pricing per kWh or minute charged)
- If dynamic: Define the minimum fee and the power grid zone from where the raw electricity price should be pulled.
💡 The minimum fee acts as a fallback in case the raw electricity price drops below a certain level, or if market data is missing from our external partner.
-
-
Optionally, add one or more conditional fees to fit your use case. Conditional fees will replace the base fee when active.
-
Select the fee type you need. You have the option to decide between:
- Energy fee (per kWh) - A fee per kWh charged
- If Dynamic, this acts as a markup on top of the hourly spot price.
- Time fee (per min) - A fee charged per minute of the session
- Flat fee (per session) - A one-time fee per session
- Energy fee (per kWh) - A fee per kWh charged
-
Enter the amount this fee should cost
-
Define if this fee should only be added on certain timeslots and specific days of the week. (leave blank if it should always be active)
-
Define if this fee should only be active after a certain amount of time of the total charging session (both active charging time and time just plugged in after the session)
-
Repeat step 5 if you need more fees.
-
-
Click Create to save the tariff and you’re done 🎉
Example tariffs
To get you started, we have gathered examples of the most popular use cases that you can copy and paste if needed.
Check out our example tariffs for the most popular use cases article.
Adding the tariff to your location(s)
For the Tariff to take effect, you need to apply it to the relevant locations:
-
On the tariff page navigate to the Locations tab
-
Click on the Select locations to bind button and find the locations you want it to be attached to
-
Confirm the warning
The tariff is now applied and displayed to end-users in Spirii Go or your branded app.
Alternatively, you can do it directly at a location:
-
Navigate to the Location via the menu
-
On the location, click the Edit button in the top right corner
-
Scroll down to the Tariff field and select the tariff in the dropdown
-
Click Save
Roaming Tariffs
For now, setting the price towards other users in the Spirii network and setting the price toward roaming networks like Hubject is not the same. In order for drivers to have your charge point available and set at the right price using other apps in the market, you need to update the Roaming Tariff as well.
Setting the pricing toward the roaming networks
Unlike the normal tariff (above) you don’t need to create a roaming tariff before you apply it to a location. We have created a range of them for you already, so you just have to select the right price point from the list.
-
Navigate to your location in Spirii Connect
-
Click the Edit button
-
Scroll down to Next Roaming Tariff
-
Select the right price point for you
- Note that the price includes VAT - calculated based on the location’s country.
- Note that the currency is based on your normal tariff
-
Click Save
The changes will take effect from midnight. Until then, the existing roaming tariff will apply.
If a roaming tariff change has been saved and scheduled, you will be able to see this on the Location page as well under Next Roaming Tariff.
If you want to disable Roaming, simply select No Roaming from the list.
💡 The price you select here includes VAT and should cover all of your costs and desired revenue. However, be aware that the different roaming partners often add their fees on top of this.
This means that the driver might see 0.40 EUR per kWh in their app, even though you have set the roaming tariff for 0.35 EUR.