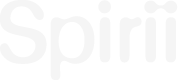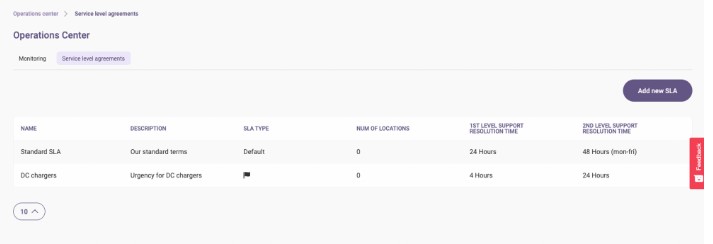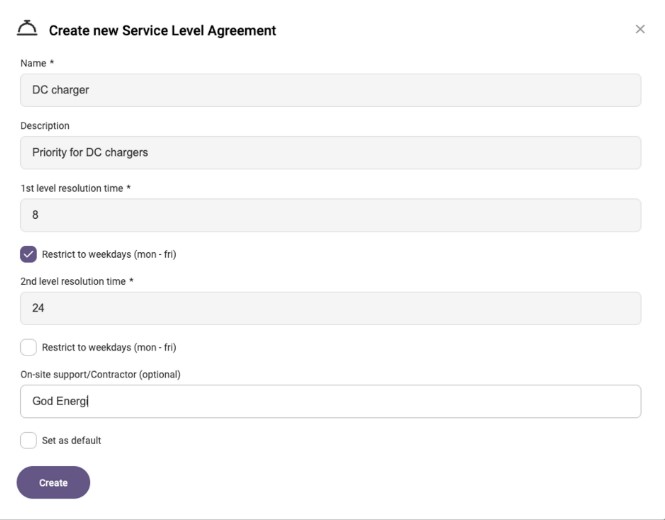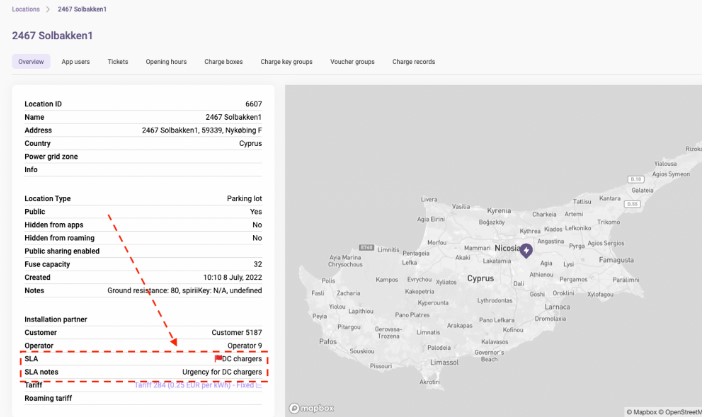As an Operator, you most likely have agreed different service level agreements (SLA's) with your customers.
This is due to the fact that not all locations should be treated equally when prioritizing your operative resources.
Some locations might contain high-traffic DC chargers, whilst others support a low-traffic suburban area. In order to keep revenue and uptime high, it is important to know which to prioritize.
Therefore, you have the option create and add these SLAs to each location.
⚠️ SLA's are only available for Operators.
Creating a service level agreement
SLAs can be setup and edited via the Operations Center menu point (only available for Operators).
- Navigate to the Operations Center
- Go to the Service Level Agreeements tab
- Click on Create or edit an existing one
- Give it a fitting name and description
- Enter the resolution time for this type of SLA
- 1st level is the (internal) customer support deadline - e.g. 24 hours Mark “Restrict to weekdays” if you don’t count weekends towards your resolution time
- 2nd level is the (internal) operator support deadline - e.g. 48 hours Mark “Restrict to weekdays” if you don’t count weekends towards your resolution time
- Optionally, you can note a specific installer or OEM manufactorer to contact for solving issues under this SLA.
- Mark it as default, if you want this SLA to be the standard for all new locations. This will switch the default marking from any other SLA who has this setting.
- Click Save
You can have now created a SLA and can apply it to any locations.
? Resolution Time: For now, resolution time is just for information. Later the combination of the 2 internal deadlines (1st and 2nd level) will be calculated for a total deadline.
Applying the SLA to your locations
Each location can be bound to a SLA. All new locations will automatically be assigned the default SLA.
However, you can also assign locations manually. This can be done in 2 ways.
Via Service Level Agreements tab in Operations Center:
- Navigate to the SLA
- Go the Locations tab
- Search and bind any locations this SLA should be active for
Via the Location Edit function:
- Navigate to the location
- Click Edit
- Choose the SLA from the list in the bottom of the page
- Click Save
If the applied SLA is not the default one, then the location will have a little flag to mark this to any support colleagues working with the location: